 |
|
| Appunti informatica |
|
 |
|
| Appunti informatica |
|
| Visite: 1608 | Gradito: |
Leggi anche appunti:Funzione erroriFUNZIONE ERRORI Scopo: la function calcola l'errore relativo e l'errore Ottimizzazione dell'I/OOttimizzazione dell'I/O Abbiamo visto che il FS rediretta le richieste Protezione e SicurezzaProtezione e Sicurezza Si parla di protezione in presenza di meccanismi, messi |
 |
 |
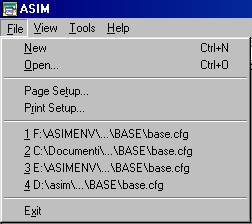 |
Fig. 3-Il Menů File
Dal menů File (Fig. 3) č possibile accedere alle tradizionali funzioni di apertura (nuovo o giŕ esistente) di una configurazione, alla stampa della stessa e all'abbandono di ASIM.
New consente di creare una nuova configurazione aprendo una finestra ed attivando per essa il menů Edit (paragrafo 1.2); da questo menů sarŕ possibile selezionare tutti i comandi necessari a definire i componenti della nuova configurazione. Poiché in ASIM 2.0 č possibile avere piů configurazioni aperte contemporaneamente, il comando New non chiude alcuna precedente configurazione.
Open apre un file di configurazione precedentemente salvato; non chiude alcuna precedente configurazione.
Close chiude la configurazione corrente; se vi sono state modifiche chiede se il file deve essere aggiornato.
Save, Save As salva il file di configurazione corrente; Save As consente di specificare un nuovo nome per il file che diventa anche il nome della configurazione corrente.
Print attivo solo se la finestra corrente č una di quelle che mostra i dati della configurazione; il comando consente di stampare questi dati con un set di caratteri selezionabile. Se č necessario utilizzare piů di una pagina per stampare i dati, la paginazione č automatica.
Page Setup consente di impostare l'intestazione ed il pič di pagina; tipicamente questi riportano rispettivamente il nome del file di configurazione ed il numero di pagina.
Print Preview questo comando fornisce un'anteprima di stampa ovvero consente di vedere l'effetto della stampa della configurazione corrente sulla stampante e con le impostazioni selezionate.
Print Setup imposta la stampante.
1 .. 4 (Most Recent Used) nome dei file di configurazione usati piů di recente; consente di aprire le relative configurazioni immediatamente, senza passare per il comando Open.
Exit, esce da ASIM; per tutte le configurazioni modificate viene richiesto se salvare o meno le modifiche.
Dal menů Edit č possibile accedere a tutti i comandi che consentono di definire una configurazione di sistema; tale configurazione rappresenta la macchina da simulare. Il menů si presenta come in Fig. 4.
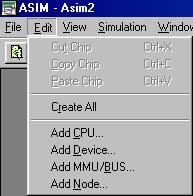
Fig. 4-Il Menů Edit
Questo menů č disponibile solo se la finestra corrente č quella che mostra i dati relativi alla configurazione (corrente); esso mette a disposizione tutti i comandi utili a costruire la macchina da simulare.
Cut Chip elimina il componente selezionato dalla configurazione corrente e salva i dati ad esso relativi nella Clipboard; con il comando Paste Chip sarŕ possibile inserire questo componente in un'altra configurazione. La selezione del componente avviene con un doppio click del mouse nell'area della finestra che contiene i dati del chip desiderato.
Copy Chip vale quanto detto per Cut Chip con l'unica differenza che il componente selezionato non viene eliminato dalla configurazione corrente ma se ne crea una copia.
Paste Chip consente di inserire in una configurazione un componente i cui dati sono disponibili nella Clipboard; grazie a questo comando ed ai due precedenti č possibile creare nuove configurazioni a partire da precedenti in maniera molto semplice attraverso il tipico meccanismo 'copia e incolla' di Windows.
Create All dalla versione 2.0 di ASIM in poi non necessariamente viene creata insieme al componente anche la finestra ad esso associata; ciň per evitare di affollare il video di finestre non utili. Č possibile quindi costruire prima una macchina con i comandi di 'copia e incolla' o di 'Add ' e poi creare tutte le finestre associate ai componenti con questo comando. Č indispensabile eseguire Create All per poter rendere disponibili i comandi relativi alla simulazione.
Add CPU, Add Device, Add MMU/BUS, Add Node consentono di aggiungere alla configurazione corrente un nuovo componente. La finestra associata al nuovo componente č creata immediatamente solo se č stato dato in precedenza il comando Create All per la configurazione corrente.
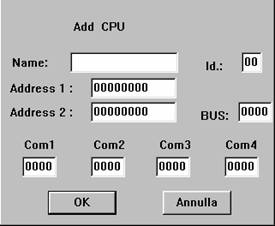
Fig.
5-Menů di
Configurazione Oggetti
I comandi Add_CPU, Add_Device, Add_MMU/BUS, Add_Node, danno accesso ad una finestra di dialogo (Fig. 5) dove possono essere specificati il nome, l'identificatore ed una serie di parametri che caratterizzano l'elemento da inserire nella configurazione corrente. L'identificatore deve essere un numero compreso tra 01 e FF e ciascun dispositivo deve avere un identificatore diverso da ogni altro; ogni qual volta, nel definire le connessioni tra i vari dispositivi, č necessario riferirsi ad un certo elemento, ciň viene fatto specificando il suo identificatore. Il significato degli altri parametri č in genere dipendente dal particolare elemento e sarŕ chiarito in seguito.
Per convenzione i file che contengono le informazioni relative ad una configurazione portano l'estensione '.cfg'.
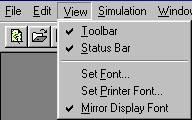
Questo menů (Fig.
6) abilita/disabilita alcune funzionalitŕ offerte dalle
classi MFC quali toolbar, barre di stato, help in linea, selezione dei font di
caratteri.
Fig. 6-Il Menů View
Toolbar (*), mostra/nasconde la barra che consente l'accesso rapido ad alcuni comandi (toolbar); i tasti presenti nel toolbar consentono (nell'ordine da sinistra a destra) di attivare immediatamente i comandi: New, Open, Save, Cut, Copy, Paste, Print, Index, Help, Restart, Stop, Trace, Run, Fast Run, ASIM Tool.
Status Bar(*), mostra/nasconde la barra di stato; quest'ultima mette a disposizione dell'utente un 'help in linea' ovvero presenta a video una frase che indica l'effetto dell'azione che si sta compiendo o si sta per compiere (selezione di un comando, spostamento di una finestra, ecc.). La barra di stato mostra inoltre due informazioni relative alla configurazione corrente: numero dell'ultimo passo di simulazione eseguito (clock), numero dell'ultimo passo di simulazione da eseguire prima di interrompere la simulazione (BreakPoint); queste informazioni sono visibili solo se, rispettivamente, sono attivi i tasti 'Caps Lock' e 'Num Lock'.
Set Font (*), consente di selezionare il font di caratteri utilizzato dalla finestra che mostra i dati relativi alla configurazione; quest'ultima deve essere la finestra corrente affinché il comando sia disponibile.
Set Printer Font (*), consente di selezionare il font di caratteri utilizzato dalla stampante; affinché il comando sia disponibile la finestra corrente deve essere quella contenente i dati relativi alla configurazione. Č ammesso che il font selezionato per la stampante sia diverso da quello selezionato per lo schermo.
Mirror Display Font (*), forza la stampante ad utilizzare lo stesso font di caratteri selezionato per il video con il comando Set Font.
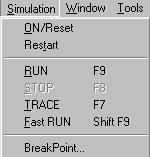
Questo menů (Fig.
7) rende accessibili i comandi previsti dal menů
'Schedulatore' di ASIM 1.0 con alcune modifiche quali la presenza del
nuovo comando Fast RUN; inoltre ON/Reset č abilitato solo se, per la
configurazione corrente, č stato dato il comando Create All del menů Edit
(paragrafo 1.2).
Fig. 7-Il Menů Simulazione
ON/Reset, accende/resetta la macchina da simulare, controlla le connessioni.
Restart riporta la macchina nelle condizioni in cui si trovava prima di avviare la simulazione.
RUN lancia una simulazione. In ASIM 2.0 č possibile anche l'esecuzione di due simulazioni in parallelo oppure č possibile lavorare con una configurazione mentre č in corso la simulazione per un'altra configurazione.
STOP, arresta la simulazione in corso.
TRACE, lancia un singolo passo di simulazione.
Fast RUN esegue le azioni previste dal comando RUN ma prima riduce ad icona tutte le finestre associate ai componenti presenti nella configurazione corrente; ciň consente di accelerare notevolmente l'esecuzione di una simulazione.
BreakPoint, fissa il numero di passi dopo cui bloccare automaticamente la simulazione.
Questo menů (Fig. 8) raccoglie i comandi utili alla gestione dell'ambiente a finestre multiple.
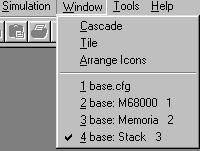
Fig. 8-Il Menů Window
Cascade, dispone le finestre in cascata.
Tile, dispone le finestre affiancate.
Arrange Icons, risistema le icone sul fondo della finestra principale di ASIM.
1..n, seleziona una finestra portandola in primo piano (finestra corrente).
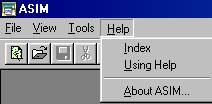
Questo menů (Fig.
9) raccoglie i comandi utili ad ottenere informazioni
su ASIM e sul suo utilizzo.
Fig. 9-Il Menů Help
Index (*), consente di accedere alla guida all'uso di ASIM. Attualmente ASIM 2.0 offre tutto il supporto necessario a livello di codice per realizzare sia una guida all'uso sia un help dipendente dal contesto; resta da compilare il file di testo contenente le informazioni.
Using Help (*), consente di accedere a tutte le informazioni necessarie per l'uso di una guida in ambiente Windows.
About ASIM, mostra le informazioni relative ad ASIM (autore, versione, ecc.).
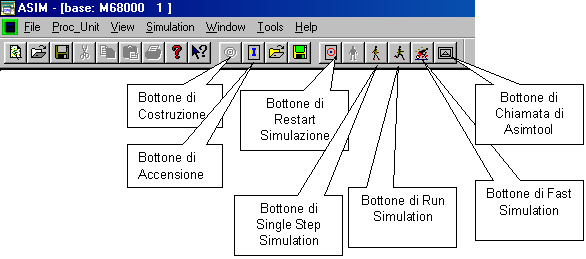
La barra degli strumenti di Asim (Fig. 10) presenta 19 bottoni raggruppati in 3 gruppi. I 9
bottoni del primo gruppo servono a selezionare le tradizionali funzioni di
Windows. I 4 bottoni del secondo gruppo servono ad attivare la configurazione e
a ripristinare e salvare la configurazione di lavoro (workspace), i primi 5
bottoni del terzo gruppo servono a selezionare le funzioni di Asim di stop, arresto,
esecuzione di un passo, esecuzione ed esecuzione veloce iconizzata di una
simulazione. L'ultimo bottone serve ad attivare l'ambiente assembler detto
Asimtool.
Fig. 10-La barra degli strumenti di ASIM
Taluni dei comandi indicati nei bottoni e nei Menů di Asim possono essere attivati ricorrendo all'uso dei tasti funzione cosě come riportato negli stessi menů. I comandi possono, infine, essere attivati premendo il tasto ALT e il carattere sottolineato riportato nel nome dei comandi nei vari Menů.
 |
| Appunti su: |
|